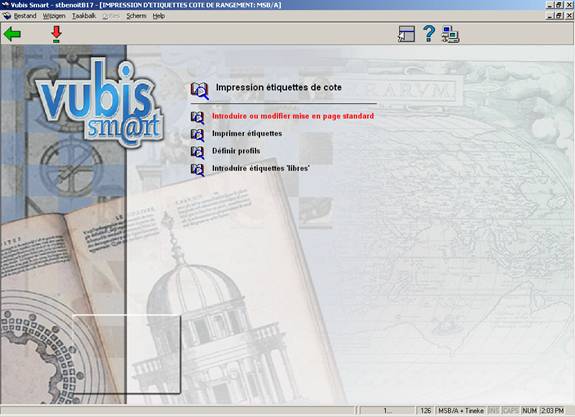
AFO 126 – Impression étiquettes de cote
AFO 126 vous permet de gérer l’impression des étiquettes des cotes de rangement. Grâce à cette AFO, vous pouvez aussi définir les formats d’impression que vous souhaitez utiliser. L’impression de données sur les étiquettes peut s’effectuer selon :
·
Une mise en page générale (“standard”) ;
·
Le mécanisme de reconnaissance des modèles ;
·
La saisie spécifique des données à imprimer.
Vous pouvez sélectionnez les cotes de rangement à imprimer en fonction des critères suivants :
|
Date |
le système imprimera une étiquette pour tous les exemplaires (cotes de rangement) saisis au cours de la période indiquée ; |
|
Avec les codes barres des documents |
le système imprimera une étiquette pour tous les exemplaires ou codes barres saisis ou consultés ; |
|
Via cotes de rangement |
le système imprimera une étiquette pour les cotes de rangement que vous saisissez ; |
|
Fichier |
le système imprimera une étiquette pour tous les exemplaires saisis dans un fichier déterminé. |
Après la sélection de cette AFO, un sous-menu s'affichera:
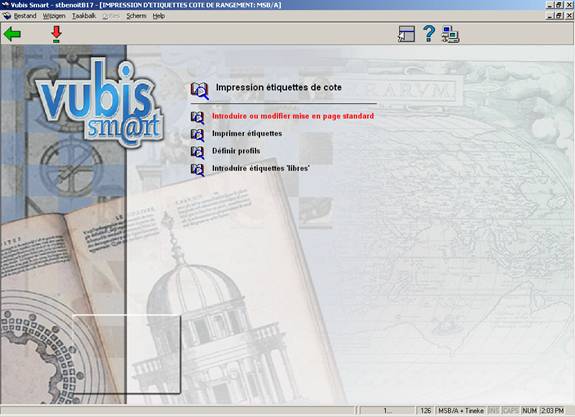
Les options du menu seront expliquées séparément dans les paragraphes suivants.
Si vous imprimez en adoptant la mise en page standard, tous les formats d’impression seront imprimés identiquement. Parallèlement à la mise en page générale (“permanente”), vous pouvez aussi définir temporairement un format différent. Les données typiques à définir sont les suivantes :
·
Dimensions des étiquettes
·
Séparateurs à utiliser pour répartir les données des cotes de rangement à imprimer sur les différentes lignes de l’étiquette
Lorsque vous choisissez cette option du menu, un écran de saisie s’affiche:

Largeur étiquette en nombre de positions: Entrez la largeur de chaque étiquette.
Nombre de positions entre les étiquettes: Entrez le nombre de positions (espaces) entre chaque étiquette. Bien entendu, cela n’est utile que si vous effectuez une impression sur deux étiquettes juxtaposées ou davantage.
Nombre d’étiquettes par largeur de page: Entrez le nombre d’étiquettes juxtaposées sur une page. La valeur minimale est “1”.
Nombre de lignes par étiquette: Entrez la longueur de chaque étiquette (nombre de lignes).
Nombre de lignes entre les étiquettes: Entrez le nombre de positions (lignes vierges) situées, de haut en bas, entre chaque étiquette.
Nombre d’étiquettes par longueur de page: Entrez le nombre d’étiquettes qui se suivent sur une page.
Aligner (pour profils): Si vous imprimez par le biais du mécanisme d’identification des profils, vous pouvez aligner les données sur l’étiquette de trois manières. Précisez ce paramètre en entrant l’un des chiffres suivants :
|
1 |
Aligner à gauche |
|
2 |
Aligner à droite |
|
3 |
Centrer |
Groupes de signes de séparation (1e, 2e et 3e): Vous pouvez saisir trois groupes de signes de séparation. Lors de l’impression, le système subdivisera alors l’étiquette en fonction des signes appartenant à un groupe de séparateurs.
Exemple
Vous imprimez des étiquettes pour la cote de rangement : “955-55/AC”
Vous définissez comme séparateurs :
1e groupe : “-” (signe moins)
2e groupe : “/” (barre oblique)
3e groupe : pas de séparateur
Le système imprimera alors l’étiquette comme suit :
955
55
AC
Imprimer séparateur(s): Pour chaque groupe défini de séparateurs, indiquez si les signes en question doivent être imprimés.
Attention !
La mise en page que vous définissez est liée à la localisation et s’applique donc à toutes les étiquettes imprimées dans cette localisation. Ce qui signifie également qu’une mise en page doit être définie pour chaque localisation au sein de laquelle des étiquettes doivent être imprimées.
Après la sélection de cette option, un écran de saisie s'affichera:

Utiliser mise en page standard: Indiquez ici si vous souhaitez utiliser la mise en page standard. Si ce n’est pas le cas, vous devez d’abord définir une modification temporaire de la mise en page.
Attention !
La nouvelle mise en page n’est pas sauvegardée par le système. La mise en page temporaire est uniquement valable pour l’impression que vous pouvez lancer en sélectionnant l’option du menu “Impression d’étiquettes” immédiatement après avoir défini la mise en page temporaire.
Que vous ayez coché ou non le champ, un nouvel écran de saisie s’affichera:

Activer reconnaissance structure: Indiquez si la reconnaissance des profils doit être activée. Pour chaque profil, vous pouvez alors définir une mise en page spécifique, qui sera utilisée pour toutes les cotes de rangement répondant au profil indiqué.
Si vous optez pour l’identification des profils, le système recherchera une mise en page pour chaque étiquette à imprimer, en fonction d’un profil que vous aurez défini. Quant aux étiquettes pour lesquelles une mise en page (profil) n’a pas encore été définie, le système vous demandera de le faire, avant de démarrer l’impression.
Méthode de sélection: Indiquez le mode de sélection des étiquettes. Les options suivantes sont disponibles :
·
Par date : le système vous demande de préciser une date initiale et finale. Entrez deux dates suivant le format jj/mm/aa (“29/03/92” par exemple). Si vous entrez une période au cours de laquelle aucun document n’a été saisi, le système affiche le message suivant : “Pas de documents introduits durant cette période”. Le système imprime les cotes de rangement de tous les exemplaires saisis au cours d’une période que vous préciserez.
·
Par document : sélectionnez les cotes de rangement à imprimer en consultant les codes-barres ou en saisissant les numéros d’exemplaires.
·
Par cote de rangement : le système vous demande de saisir une ou plusieurs cote(s) de rangement. Indiquez vous-même les cotes de rangement à imprimer.
·
Par fichier : [Cette option est réservée à une utilisation future]
Après votre sélection, un écran de saisie s’affiche ; entrez le nombre d’étiquettes de chaque cote de rangement à imprimer. Le système passe ensuite automatiquement à la procédure d’édition standard.
Le système vous offre la possibilité de définir une mise en page pour les différents profils en usage dans votre bibliothèque, qui sera utilisée par le système pour imprimer les données comme vous le souhaitez.
Sont considérés comme profils toutes les combinaisons de chiffres/lettres uniques et de longueurs identiques. Citons quelques exemples pour clarifier :
Parmi les cotes de rangement :
(a) all. 855.6
(b) ang.855.7
(c) fr. 395.5
(d) all.855.55
(a), (b) et (c) correspondent au même profil, à savoir “4 alpha 1 blanc 3 chiffres 1 point 1 chiffres” ; (d) ne répond, toutefois, pas à ce profil, car il se termine par 2 chiffres.
Parmi les cotes de rangement :
(e) az.o 999
(f) az.w 955
(g) az-w 955
(e) et (f) correspondent au même modèle, à savoir “2 alpha 1 point 1 alpha 3 chiffres” ; (g) ne répond toutefois pas à ce modèle, car la cote de rangement comporte en troisième position un trait d’union à la place d’un point.
Lorsque vous choisissez cette option du menu, un écran de saisie s’affiche. Si des profils ont déjà été saisis, un écran-sommaire affiche tous les profils définis.

Structure: Entrez ici une cote de rangement exemplaire, “abcd123.4” par exemple.
Lorsque vous aurez saisi les données, un écran de saisie s’affichera:

Ligne-étiquette: Indiquez ici, pour chaque ligne de l’étiquette, dans quelle partie du modèle l’impression doit avoir lieu. Reprenez les données de la mise en page générale. Ne remplissez pas les lignes qui doivent rester vierges. Passer d’un champ de saisie à un autre avec la touche <TAB>.
Après la saisie des données correspondant à chaque ligne, le système présente ces données dans un cadre, avec la largeur et la longueur de l’étiquette, et vous pouvez juger vous-même si les données ont été introduites correctement. Si ce n’est pas la cas, vous pouvez redéfinir les données:
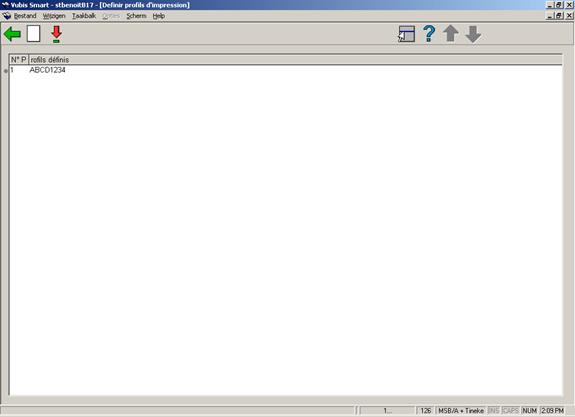
Sélectionnez le profil pour lequel vous souhaitez modifier la mise en page, puis choisissez cette option pour modifier effectivement le profil en question.
Pour chaque ligne de l’étiquette, indiquez ce qui doit être imprimé. Vous ne devez pas utiliser tous les champs. Passez d’un champ de saisie à l’autre avec <Tab>.
Après la saisie des données correspondant à chaque ligne, le système présente les données saisies dans un cadre, avec la largeur et la longueur de l’étiquette, et vous pouvez juger vous-même si les données ont été introduites correctement. Si ce n’est pas la cas, vous pouvez redéfinir les données.
Sur les étiquettes libres, vous entrerez vous-même le texte devant apparaître mot à mot sur celles-ci.
Lorsque vous choisissez cette option du menu, un écran de saisie s’affiche:

Ligne-étiquette Pour chaque ligne, entrez ce qui doit figurer sur l’étiquette. Après l’enregistrement de toutes les données souhaitées, le système demande combien d’étiquettes vous souhaitez imprimer. Le système a recours à la mise en page standard définie, et vous demande de définir les données pour le nombre de lignes par étiquette à saisir, dans la mise en page en question. Pour chaque ligne, indiquez les données à imprimer. La longueur maximale des données est déterminée par le nombre de caractères par ligne indiqué dans la mise en page standard. Vous pouvez ne pas remplir certains champs.